To use any of these key combinations, press and hold the keys immediately after pressing the power button to turn on your Mac, or immediately after your Mac begins to restart. Keep holding until the described behavior occurs.
If your Mac is using a firmware password, all of these key combinations are disabled, except as noted below.
Command (⌘)-R: Start up from the built-in macOS Recovery system. Or use Option-Command-R or Shift-Option-Command-R to start up from macOS Recovery over the Internet. macOS Recovery installs different versions of macOS, depending on the key combination you use while starting up. If your Mac is using a firmware password, you're asked to enter the password.
Option (⌥): Start up to Startup Manager, which allows you to choose other startup disks or volumes, if available. If your Mac is using a firmware password, you're asked to enter the password.
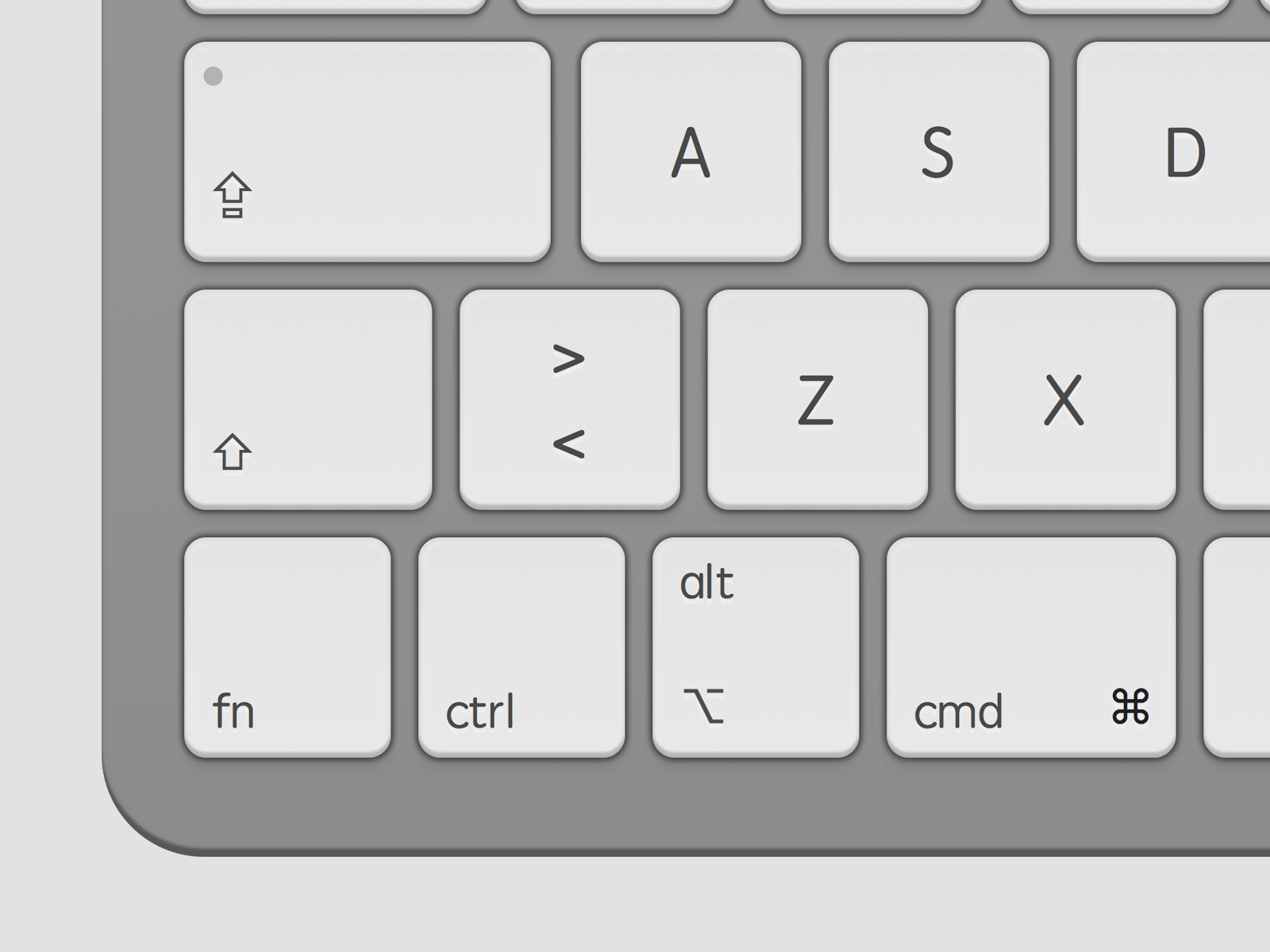
Option-Command-P-R:Reset NVRAM or PRAM. If your Mac is using a firmware password, it ignores this key combination or starts up from macOS Recovery.
Mac OS X is built on a version of Unix called Darwin. To access the Unix command prompt in Mac OS X, open the Terminal application. It is located by default inside the Utilities folder, which in turn is inside the Applications folder. For information about Unix commands, see Introduction to Unix commands. This infromation was quoted from here.
Shift (⇧): Start up in safe mode.
D: Start up from the built-in Apple Hardware Test or Apple Diagnostics utility, depending on your Mac model. Or use Option-Dto start up from this utility over the Internet.
Cmd For Macbook
N: Start up from a NetBoot server, if your Mac supports network startup volumes. To use the default boot image on the server, hold down Option-N instead.
Command-S: Start up in single-user mode. This key combination requires macOS High Sierra or earlier.
Cmd Mac Address
T: Start up in target disk mode.
Command-V: Start up in verbose mode.
Eject (⏏) or F12 or mouse button or trackpad button: Eject removable media, such as an optical disc.
Learn more
- Learn what to do if your Mac doesn't turn on.
- Learn about Mac keyboard shortcuts that you can use after your Mac has started up.