Updated10 August 2016
Download Add-ons & Tools - Software for Windows. Download PDF Download, Google Input Tools, 8 Ball Pool - Miniclip and more.
- I logged onto my Mac and saw that my iMessage wasn't working so I tried to log in. But when I went to log in, It told my I had to log in using my talk.google.com password. I don't even know what talk.google.com is and donut have an account or password for it. How do I get back into my iMessage?
- Gtalk Software - Free Download gtalk - Top 4 Download - Top4Download.com offers free. software downloads for Windows, Mac, iOS and Android computers and mobile devices. Visit for free, full and secured software’s.
This guide is no longer being maintained
This content is currently unmaintained and may be significantly out of date. Please do not rely on it.
Jitsi is cross-platform, free and open-source software for Instant Messaging (IM), Voice over IP (VoIP) and video chat. It is compatible with many popular IM and telephony services and provides reliable end-to-end encryption for text chats (and somewhat experimental end-to-end encryption for voice chats).
- Secure, end-to-end encrypted voice and video chat
- The ability to encrypt your communications so that even your account providers cannot access the content of your communications
- The ability to use different accounts with various protocols (including Jabber/XMPP, SIP, Google Talk, Facebook, and Yahoo Messenger) simultaneously from within one program
Jitsi is cross-platform, free and open-source software for Instant Messaging (IM), Voice over IP (VoIP) and video chat. It is compatible with many popular IM and telephony protocols, including Jabber/XMPP, Facebook Messenger, AIM, ICQ, MSN, Yahoo! Messenger and SIP. It provides end-to-end encryption for text chats through the Off-the-Record (OTR) protocol. It also supports end-to-end encrypted voice chat using ZRTP over SIP, though it tends to be somewhat unstable when used in this way.
Important: If you and those with whom you communicate use OTR encryption for text chats and ZRTP encryption for voice chats, Jitsi will protect the content of your conversations from service providers like Google and Facebook. However, these providers can still monitor certain metadata about the conversations you have through Jitsi. Examples include:
- The list of users with whom you communicate
- The frequency and duration of those conversations
- The fact that you are using encryption to ‘hide’ your communication
They can share this information with third parties, including other companies and governments. For conversations where such metadata could be sensitive, you and those with whom you communicate should consider using a trusted, independent service provider.
1.0 Things you should know about Jitsi before you start
Jitsi allows you to use your existing accounts to communicate securely through the use of end-to-end encryption. This not only makes the content of your communication inaccessible to various third parties, such as government or corporate surveillance platforms, it also protects your conversations from those who operate the chat services themselves (such as Facebook, if you are using Facebook Messenger, or Google, if you are using Google Talk).
Note:Jitsi was written in the Java programming language. As such, Java must be installed on your computer in order for it to work. Though Java itself does not represent a significant security risk, Java browser extensions are often found to contain vulnerabilities that allow malicious websites to assume control of your computer or install malware. If your browser has a Java plugin installed, we strongly recommend that you disable it.
1.1 Other tools like Jitsi
Jitsi is available for Mac OS, GNU Linux, and MS Windows. It can be used to communicate with other XMPP or SIP clients that support end-to-end encryption through OTR (for text chat) or ZRTP (for voice chat). Examples are recommended below:
For encrypted text chat: Adium (Mac OS X),Pidgin (MS Windows and GNU Linux), Miranda (MS Windows), ChatSecure (Android and iOS).
For encrypted voice chat: CSipSimple (Android), Linphone (GNU Linux, MS Windows, Mac OS X, Android, iOS, and others.)
2.1 Download Jitsi
To install the latest stable version of Jitsi, follow the steps below:
Step 1. Go to the Jitsi download page.
Tip: Make sure you're on the secure version of the Jitsi download page before you download anything. (The 'https' part encrypts the connection between your browser and the website, thus making it harder for an attacker to modify the file you're going to download.)
Step 2. Select the appropriate JitsiMac OS X Package for your computer’s operating system.
Figure 1: Jitsi’s Download Page
If you are using OS X versions 10.8 and above, click on the main Mac OS X Packages link directly below the apple icon. If you are using versions 10.6 or 10.7, click on the ’No-JRE Packages Mac OS X 10.6/10.7’ link. Most users with up-to-date operating systems will click on the main Mac OS X Packages link.
Tip: If you are unsure of which version your operating system is, click on the apple icon in the menu at the top of your screen, then scroll down to selectAbout This Mac. A window will appear that includes the current version number of your operating system.
Step 3. Click to download the appropriate version of Jitsi. Save it to your Downloads folder.
Figure 2: Downloading Jitsi
2.2 Install Jitsi
To install Jitsi, follow the steps below:
Step 1. Navigate to the folder in which you saved the Jitsi package (titled ‘jitsi-latest.dmg' or ‘jitsi-no-jre-latest.dmg’). In this example, we saved it in the Downloads file.
Figure 1: The Downloads folder containing the Jitsi .dmg file
Step 2. Double-click the Jitsi .dmg file to mount it as a disk image. It should show up in a new window (Figure 2, below) and under Devices in the left-hand sidebar of a normal Finder window.
Figure 2: Inside the mounted Jitsi disk image
Step 3. Drag the Jitsi.app into the Applications folder.
Figure 3: Dragging the mounted Jitsi.app into the Applications folder
It will then copy over into Applications.
Step 4. Before we start using Jitsi, we should unmount (or 'eject') the Jitsi disk image. Find Jitsi under Devices in the Finder sidebar. Click on the {eject} icon next to it in the sidebar to unmount the disk image.
Figure 4: Unmounting (or ejecting) the Jitsi disk image
2.3 Install Java
Jitsi is written in the Java programming language and—at the time of writing—requires an older, 'legacy' version of Java in order to run on Mac OS X.
Therefore, the first time you run Jitsi, you will probably see a message (as seen in Figure 1, below) informing you that you need to install the legacy Java SE 6 runtime in order to open and use Jitsi. (This same legacy version of Java is also called 'Java for OS X 2015-001' by Apple, as seen in Figure 2, below.)
To install this required legacy version of Java, follow the steps below:
Step 1. Locate Jitsi in your Applications folder and double-click to open it.
Step 2. If you need to install the legacy Java SE 6 runtime, the alert in Figure 1 will pop up.
Figure 1: Alert window notifying the user to install the legacy Java SE 6 runtime for Jitsi
If you already have this version of Java installed, Jitsi will open without this installation message, and you can skip to Section 3, Adding accounts to Jitsi.
Step 3. Click on ’More Info…’ in the alert window. This will open up a webpage in your browser where you can download the required legacy version of Java 6 from Apple.
Figure 2: Apple support page for legacy Java 6
Step 4. To download the legacy version of Java 6, click on the [Download] button at the top of the webpage. Save the file to your Downloads file.
Figure 3: Download progress bar in Firefox
Step 5. Navigate to the folder in which you saved the Jitsi file (titled ‘JavaForOSX.pkg’). In this example, we saved it in the Downloads file.
Figure 4: The Downloads folder containing the Jitsi .pkg file
Step 6. Double-click the Java .pkg file to mount it as a disk image. It should show up in a new window (Figure 5, below) and under Devices in the left-hand sidebar of a normal Finder window.
Figure 5: Inside the mounted Jitsi disk image
Step 7. Double-clickJavaForOSX.pkg in the mounted disk image. It will open the installer for the legacy version of Java for OS X 2015-001.
Figure 6: Installer for Java
Step 8. There is no special installation details for Java. Click [Continue] through the Read Me section, then review and agree to the License agreement. To install Java in the default location for installation (Macintosh HD), input an admin-level password to authorize the installation of Java.
Figure 7: Java installation complete
When you are finished, the installer will show that the installation was successful.
Step 9. Click [Close] to exit the Installer.
Step 10. Before we continue, we should unmount (or 'eject') the Javadisk image. Find Java for OS X 2015-001 under Devices in the Finder sidebar. Click on the {eject} icon next to it in the sidebar to unmount the disk image.
Figure 8: Unmounting (or ejecting) the Java disk image
2.4 Running Jitsi for the first time
When you have the newest version of Jitsi and the legacy version of Java SE 6 installed, you can open Jitsi for the first time. Depending on your System Preferences for Mac OS X, you may see a few messages when you run Jitsi for the first time.
To navigate these and run Jitsi for the first time, follow the steps below:
Step 1. As with most Mac OS X apps downloaded from sources other than those downloaded from Apple’s official App Store, you’ll see a confirmation alert the first time you open Jitsi.
Navigate to your Applications folder, locate the Jitsi app, and double-click to open it.
Step 2. You’ll see the pop-up in Figure 1 below, asking you if ’you’re sure you want to open’Jitsi. Click [Open].
Figure 1: Confirmation alert when opening Jitsi for the first time
Step 3. Depending on what your Firewall settings are in the Security & Privacy section of System Preferences, you may also see a second alert as Jitsi opens.
Figure 2: Authorization alert for Jitsi to accept incoming connections
The alert window will ask you if you ’want the application “Jitsi.app” to accept incoming network connections?’Click [Allow].
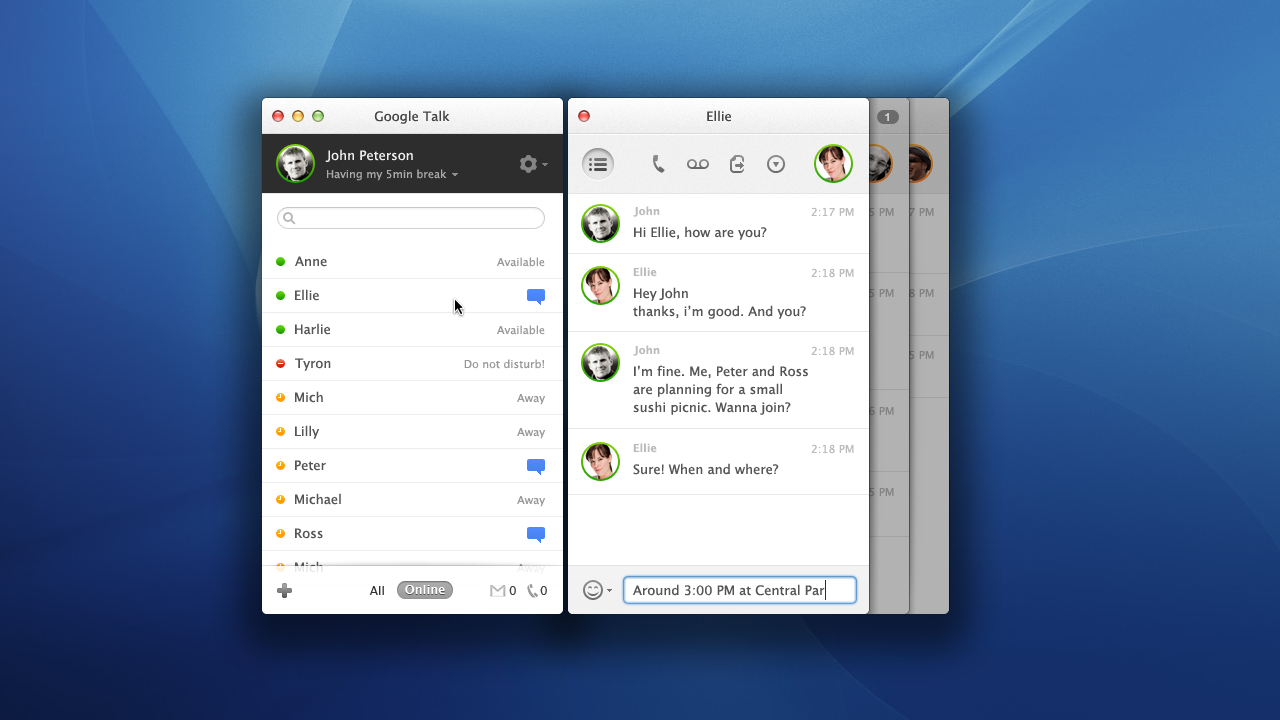
3.1 Adding accounts to Jitsi
Jitsi supports many different services and protocols for text chat. The first time you launch Jitsi, you will see the window shown in Figure 1, which allows you to add the accounts you want to access through Jitsi.
Figure 1: Jitsi's initial account configuration screen
You can use this screen to enter a username and password for each of the services displayed, for a total of four accounts. But you must already have accounts for these services before configuring them for use here in the Jitsi client. The sections below describe how to set up accounts for various IM and VoIP service providers.
Note: Both Google Talk and Facebook may require that you change certain account settings before you can access their text chat services through Jitsi. To learn how, see the following two sections:
3.1.1 How to add a Google Talk account to Jitsi
As shown in Figure 1 of the previous section, the first time you launch Jitsi, you will see an account configuration screen that allows you to add various chat services to the application. After you have added at least one account, this screen will no longer appear. In order to add additional accounts, follow the steps below.
Step 1. ClickFile in Jitsi's menu and scroll down to selectAdd new account... to choose the service or protocol you want to use.
Figure 1: Add New Account screen
Step 2. SelectGoogle Talk from the Network drop-down list.
Figure 2: Entering Google Talk account details into the Add New Account screen
Step 3. Type your Google username
Step 4. Type your Google passphrase
Step 5. (Optional)Uncheck the Remember Password box.
Important: If you want Jitsi to remember your Google Talk account password for you, you should firstenable its Master Password feature.
Step 6. Click[Add]
You can now use Jitsi to communicate through the Google Talk account you have added.
Note: If you are using 2-step verification to protect access to your Gmail account, you may see an error like the one shown in Figure 3 when Jitsi tries to access your account. (It will also display the same error if you get your passphrase wrong.)
Figure 3: Google Talk authentication failed (possibly as a result of '2-step verification' settings)
To access Google Talk using Jitsi, you will need to generate an 'application-specific password'. To learn how, see Google's instructions. When you have generated an app password for Jitsi within your Google account, you will enter that password within Jitsi as the main password for your Google Talk account.
3.1.2 How to add a Facebook account to Jitsi
There are two settings that you may need to change on the Facebook website first before Jitsi can use Facebook for chat: - Create a username for your Facebook account. - Turn on Facebook’s”application platform”.
Step 1. Assign a username to your Facebook account on the Facebook website.
Before Jitsi can connect to Facebook to use its chat functionality, you must assign a username to your Facebook account. Unlike most Web services, Facebook does not require you to select a username when you create your account, but it does allow you to create one if you wish. You can confirm your username by signing into your Facebook account.
Your username is what appears in the address bar of your browser after https://www.facebook.com/ when you view your Timeline or Page. So, if your username is elena.katerina, you should see https://www.facebook.com/elena.katerina in your browser's address bar when viewing your Timeline. Your username is also part of your Facebook email address (elena.katerina@facebook.com, for example).
If you do not have a Facebookusername, you can choose one by signing into your Facebook account and selecting Settings > General or by navigating to https://www.facebook.com/username.
Facebook may need you verify your account before allowing you to select a username. This could require giving Facebook a mobile phone number at which you can receive a text message. For more details see Facebook’sexplanation of usernames.
Step 2. Turn on Facebook’s”application platform” in order to give Jitsi access to your Facebook account. To do this, sign in to Facebook, selectSettings > Apps, then confirm that the Apps, Websites and Plugins setting is Enabled.
Note: Turning on Facebook’sapplication platform opens up some of your Facebook data to third-party application developers. This data is available not only to the Facebook applications that you choose to use, but also to the Facebook applications used by your friends. After turning on Facebook’sApps, Websites and Plugins, be sure to check the settings under ”Apps others use”. This setting allows you to hide some personal information from applications used by your friends. Unfortunately, Facebook does not offer settings to hide all personal information. As long as the application platform is Enabled, certain categories of data (including your friend list, your gender, and any information you have made public) are accessible to apps used by others. If this is unacceptable, you should disable Apps, Websites and Plugins and avoid using Jitsi with Facebook Messenger.
Once have chosen a Facebookusername and enabled the application platform, you can add your Facebook account to Jitsi.
As shown in Figure 1 of the Add accounts to Jitsi section, the first time you launch Jitsi, you will see an account configuration screen that allows you to add various chat services to the application. After you have added at least one account, this screen will no longer appear. In order to add additional accounts, follow the steps below to add your Facebook account to Jitsi.
Step 3. ClickFile in Jitsi's menu bar and selectAdd new account... to choose the service or protocol you want to use.
Figure 1: Add New Account screen
Step 4. SelectFacebook from the Network list to enter your username and passphrase
Figure 2: Entering a username and password into the Add New Account screen
Step 5. Type your Facebook username
Step 6. Type your Facebook passphrase.
Step 7. (Optional) Uncheck the Remember password box
Important: If you want Jitsi to remember your account passwords (or passphrases) for you, you should enable its Master Password feature.
Step 8. Click[Add]
You can now use Jitsi to communicate using your Facebook account.
3.1.3 How to add a Jabber/XMPP account to Jitsi
XMPP and Jabber are different names for the same instant messaging (IM) protocol. It is an open standard, and there are many providers who offer free Jabber/XMPP accounts that you can use with Jitsi. The IM Observatory allows you to evaluate some security properties of public Jabber/XMPP services.
If you have experience running online services, you can also install a Jabber/XMPP server (such as ejabberd or Prosody IM) on your own server and provide accounts to members of a particular community or organization.
Below, we recommend a few services that have a great deal of experience protecting their users' privacy.
Note: It is still important that you use OTR to keep your instant messages confidential, so you need to make sure that you and those with whom you communicate know how to use it properly. This is covered in the section on Using Jitsi for secure instant messaging.
Creating and adding a jabber.ccc.de account
You can create an account on the jabber.ccc.de service (located in Germany) and add it to Jitsi, all at the same time, from within the application. This also works for many other traditional Jabber/XMPP services.
Step 1. ClickFile in Jitsi's menu bar and selectAdd new account... to choose the service or protocol you want to use.
Figure 1: Add New Account screen
Step 2. SelectXMPP from the Network list to create your account
Figure 2: Adding an XMPP account
The steps below assume that you do not yet have a jabber.ccc.de account and need to create one. (If you do, just enter your username and password and click [Add].)
Step 3. SelectCreate a new XMPP account.
Figure 3: Creating a new XMPP jabber.ccc.de account within Jitsi using the Add New Account screen
Step 4. Typejabber.ccc.de in the Server box.
Step 5. Choose a username and type it into the XMPP username box.
Step 6. Choose a passphrase and type it into the Password and Confirm Password boxes.
Step 7. Click[Add] to request the username you have chosen.
If the username you requested is unavailable, the registration process will fail, and Jitsi will announce that it ”failed to create your account due to the following error: Could not confirm data.” You can try again by repeating the process with a different username.
Note: If you do not log in to your jabber.ccc.de account for 12 months, your account will be removed, and your username will be made available for registration by others.
Creating a Riseup.net (Jabber/XMPP) account
Riseup is a collective dedicated to providing secure services for individuals and organizations committed to political and social justice. Their servers are located in the United States.
If you already have a Riseup.net email account, you can use the same account for their Jabber/XMPP service. I
If you do not have a Riseup.net email account, you will need two invitation codes from two different Riseup.net users in order to create an account. You can then visit https://user.riseup.net to create an account using those invitation codes. Once your account is active, you can add it to Jitsi by following the steps below.
Adding an existing Jabber/XMPP account to Jitsi
As shown in Figure 1 of the Add accounts to Jitsi section, the first time you launch Jitsi, you will see an account configuration screen that allows you to add various chat services to the application. After you have added at least one account, this screen will no longer appear. In order to add additional accounts, follow the steps below.
Step 1. ClickFile in Jitsi's menu and scroll down to selectAdd new account... to choose the service or protocol you want to use.
Figure 1: Add New Account screen
Step 2. SelectXMPP from the Network list to enter your username and passphrase.
Figure 2: Choosing the entry screen for an existing XMPP/Jabber account in the Add New Account screen
Step 3. Type the username for your Jabber/XMPP account on this service.
Figure 3: Entering the username and password for an existing XMPP/Jabber account into the Add New Account screen
Your username should include the **@** symbol and the hostname of the service. For example:
- A Riseup.net username might look like: ekaterina@riseup.net
- A jabber.ccc.de username might look like: elena.katerina@jabber.ccc.de
Step 4. Type the passphrase for your Jabber/XMPP account.
Step 5. (Optional) Uncheck the Remember password box.
Important: If you want Jitsi to remember your passwords and/or passphrases for you, you should firstenable its Master Password feature.
Step 6. Click[Add]
You can now use Jitsi to communicate through this Jabber/XMPP account.
3.1.4 How to add a SIP account to Jitsi
In this section, we recommend only a single Session Initiation Protocol (SIP) provider, ostel.co (which is hosted in United States by The Guardian Project). There are many free SIP services online, but ostel.co appears to offer the most reliable support for end-to-end encryption using the ZRTP protocol. They also do not log data related to ostel.co users and calls.
Note. Jitsi is less stable when used for encrypted voice chat than it is when used for encrypted text chat. You may find that the Android mobile application CSipSimple is a more reliable way to use your ostel.co account for encrypted VoIP.
Creating a free SIP account on ostel.co
Unlike some Jabber/XMPP accounts, SIP accounts cannot be created from within Jitsi itself. To create an ostel.co account, follow the steps below
Step 1. Visit the ostel.coregistration page.
Figure 1: The ostel.co home page
Step 2. Click[Sign me up] to access the ostel.co sign-up form.
Figure 2: The ostel.co email sign-up form
Step 3. Enter your email address (this can be any email address).
Step 4. Click [Sign up] to access the username and passphrase selection form
Figure 3: The ostel.co username and password selection form
Step 5. Select or Type a 'code name'
Step 6. Choose a passphrase and type it into the Password field
Step 7. Type your passphrase in the Confirm password field
Step 8. Click [Create my account] to complete the process of creating an ostel.co SIP account
Figure 4: The ostel.co registration page after successfully creating a new ostel.co account
Once you have successfully created a new ostel.co SIP account, you can add it to Jitsi by following the steps below.
Adding an existing SIP account to Jitsi
As shown in Figure 1 of the Add accounts to Jitsi section, the first time you launch Jitsi, you will see an account configuration screen that allows you to add various chat services to the application. After you have added at least one account, this screen will no longer appear. In order to add additional accounts, follow the steps below.
Step 1. ClickFile in Jitsi's menu and scroll down to selectAdd new account... to choose the service or protocol you want to use.
Figure 1: Add New Account screen
Step 2. SelectSIP from the Network list to enter your username and passphrase.
Figure 2: Choosing the entry screen for an existing XMPP/Jabber account in the Add New Account screen
Step 3. Type your ostel.co username
Step 4. Type your ostel.co passphrase.
Step 5. (Optional) Uncheck the Remember password box.
Important: If you want Jitsi to remember your passphrases for you, you should firstenable its Master Password feature.
Step 6. Click [Add].
You can now use Jitsi for Voice-over-IP (VoIP) calls through the ostel.co SIP service. If you and those with whom you are communicating both have ostel.co SIP accounts and configure them properly, your conversations can have end-to-end encryption using the ZRTP protocol.
3.2 How to change an account password in Jitsi
Many of the services that you can use in Jitsi allow you to change your password directly from their web interface, as part of your account settings. However, some Jabber/XMPP and SIP accounts don't have a web interface through which you can manage and change your passwords. For these accounts, you can change your passwords by following these steps:
Step 1. ClickJitsi in the main menu at the top of the screen and scroll down to selectPreferences.
Step 2:Select the account you want to change the password for, then click [Edit] at the bottom..
Figure 1: The Preferences window in Jitsi
Step 3: In the next window, click the [Change account password] button towards the bottom of the page.
Figure 2: The Account Registration Wizard window
Step 4: In the next window, Change account password, enter your new password, re-enter it again, and then click [OK].
Figure 3: The Change Account Password screen
You have now successfully changed your account's password from within Jitsi!
3.3 How to set a master password for Jitsi
It may not be best to let Jitsi remember the passwords (or passphrases) to the accounts you add to Jitsi. If you have Jitsi remember the passwords to each account you add to Jitsi, and you choose to set a master password for ease of use, be aware that it may be possible to view all of your passwordsif they can access Jitsi with your master password. Similarly, if an unauthorized user accesses your unlocked and unencrypted device after you’ve logged into Jitsi with your master password, they can use your accounts in Jitsi to communicate with others as if they were you.
It is therefore strongly recommended that if you do choose to set a master password that you protect all your account passwords in Jitsi with a strong master password. Once you set a master password, Jitsi will ask you for it upon starting the program.
You can set a master password for Jitsi through the following steps:
Step 1. ClickJitsi in the main menu at the top of the screen and scroll down to selectPreferences.
Step 2: Select the Security tab at the top of the window. Then click on the Passwords sub-tab and check the box next to “Use a master password”.
Figure 1: The passwords section of Jitsi’s Security Preferences
Step 3: Type in your master password in the new window that pops up, as shown below. For more on creating a strong password or passphrase, see “Create and maintain secure passwords”.
Figure 2: Setting a master password in Jitsi
Step 4:Click on [OK] to confirm the master password. If it is successfully set, you will see a new window that reads “Master Password successfully changed”. Click on [OK] to close that window.
Figure 3: Successfully setting a master password in Jitsi
Note: The [Change Master Password] button lets you set and change the master password for Jitsi. The [Saved Passwords…**] button on the same screen lets you access the passwords you’ve asked Jitsi** to remember (and to remove them from Jitsi’s memory if you choose).
4.1 How to clear and disable your chat history in Jitsi
By default, Jitsi stores information about the incoming and outgoing voice/video calls and the instant messages that you send and receive. You can access voice/video calls by clicking on the clock icon on the main Jitsi window:
Figure 1: The top of the main window in Jitsi
And you can view the the history of your instant messages by clicking on the triangle to the right of the hourglass icon in an active chat window (the window shown while actively chatting with a contact):
Figure 2: Viewing the history menu at the top of an active chat window with a contact
If you allow Jitsi to log and store the history of your calls and chats, be aware that data is stored in plain text on the disk of your computer. And even if you encrypt the text of your chats with OTR when they are in transit, all the text messages you send and receive are stored on your computer in an unencrypted state. The metadata about your calls and text chats are also logged and stored on your computer. The same information is collected and stored on the disk of the contacts you are communicating with.
To prevent Jitsi from collecting this information—and to remove data that has already been gathered—you and your contacts can take the steps described below to change the default ”History” setting on your devices:
4.1.1 How to disable the logging of chat history in Jitsi
Step 1. There are two ways to disable the logging of chat history in Jitsi.
Option 1: Within a chat window with a contact, click on the triangle to the right of the hourglass icon to reveal the history menu. Scroll down to selectTurn off history for all chats and contacts.
Figure 1: Erasing all chat history in Jitsi via the history menu within a chat window
Option 2:ClickJitsi in the main menu at the top of the screen and scroll down to selectPreferences.
Figure 2: Message settings within Jitsi’s General Preference section, including the ‘Log chat history’ setting
Select the General tab at the top of the window. Then uncheck the Log chat history option as seen in Figure 2 above.
Step 2. within Jitsi’sPreferences (Jitsi > Preferences), select the Advanced tab, then click on Logging in the left-hand window. Then uncheck the Enable packet logging option, as seen in Figure 2 below:
Figure 2: Logging settings within Jitsi’s Advanced Preference section
4.1.2 How to remove any existing chat history logs in Jitsi
After disabling logging in Section 4.1.1 above, it’s a good idea to also ensure that any old Jitsi logs are also removed. To do this, follow the steps below:
Step 1. Within an chat window with a contact, click on the triangle to the right of the hourglass icon to reveal the history menu.
Figure 1: Erasing all chat history in Jitsi via the history menu within a chat window
Step 2. Scroll down to select Erase all chat history in Jitsi.
After adding and logging into one or more accounts, you are ready to add contacts and communicate with them in Jitsi.
5.1 Adding contacts in Jitsi
For accounts where you have already have contacts, they should also show up in Jitsi when you add your accounts there. But if you need to add new contacts in Jitsi, you can follow the steps below:
Step 1. ClickFile in Jitsi's menu and scroll down to selectAdd contact…. The following window should appear:
Figure 1: The Add Contact screen
Step 2. Select the account that you would like to add this contact to. (In our example, this account is ekaterina@riseup.net).
Step 3. (Optional) You can add the contact to the preset Buddies group, or create a new, custom group that you name. To add your contact to a new, custom group, you first need to create the group. You can do this by selecting File > Create group... in Jitsi’s main menu.
Step 4. Enter the username or email address of your new contact into the ID or Number field. (In our example, we’ve added ono@riseup.net).
Step 5. (Optional) You can also choose the Display name for your contact, which will be how your new contact appears in the main Jitsi window.
Step 6. Click [Add]. You will now see your new contact in your contact list with the note ”Waiting for authorisation” until they accept your Add Contact request.
Figure 2: A recently added contact awaiting authorisation
Step 7. When your newly added contact logs into their account, a pop-up window will inform them that you have requested to add them to your list of contacts:
Figure 3: A Contact Request Authorisation as received by a recently added contact
Your contact can choose one of the following options:
- Ignore: Your request will continue awaiting authorisation by the contact you added.
- Deny: You will be notified that your request was rejected.
- Authorise: You will be notified that your contact has accepted your authorisation request, and the entry for your contact in your contact list will become active.
Figure 4: Starting a text chat with a newly added and authorised contact
Once you have added and authorised your contact, you can click on their name in your contact list and initiate instant messaging, voice or video calls, and desktop sharing by choosing the relevant icon under their name. In Figure 4 above, ekaterina@riseup.net has started a text chat with her recently added and authorised contact ono@riseup.net.
5.2 Using Jitsi for secure instant messaging
Off-the-Record (OTR) is a cryptographic protocol that provides end-to-end encryption for instant messaging. When used correctly, end-to-end encryption prevents anyone other than the intended recipient from reading your messages. OTR allows you to authenticate those you communicate with, which is essential for encryption to work properly. OTR also provides forward secrecy. This means that even if the encryption key of one OTR user is compromised, your past conversations cannot be decrypted.
Most messaging clients and services do not support OTR. Jitsidoes support OTR for all the instant messaging accounts you can register within Jitsi, which is one of the reasons we recommend using Jitsi for secure messaing.
You can enable end-to-end encryption of your instant messages in Jitsi by following these steps:
Note:Google also has a service called off the record that is different from the end-to-end encryption provided by OTR. Google’soff the record only keeps particular Google Talk conversation logs from being accessed within your Google Talk accounts. (There is also no evidence that Google isn’t still logging and storing the Google Talk conversations you have using their off the record option.)
Step 1. ClickJitsi in the main menu at the top of the screen and scroll down to selectPreferences.
Step 2: Select the Security tab at the top of the window. Then click on the Chat sub-tab. You will then see a window similar to the one included below:
Figure 1: The chat section of Jitsi’s Security Preferences, showing no OTR key present for the ekaterina@riseup.net Jabber/XMPP account
Step 3: To create an OTR encryption key, click on the [Generate] button. You will then see the fingerprint of the new OTR key that has been generated:
Figure 2: The chat section of Jitsi’s Security Preferences, showing a new OTR key fingerprint for the ekaterina@riseup.net Jabber/XMPP account
An encryption key is only generated for each account you choose to generate one for by following Step 3 above. You only need to do this again if you add a new account or install Jitsi on another device and do not move your existing keys to it.
Step 4. In order to communicate using the end-to-end encryption of OTR, those you communicate with also need to have generated an OTR key for the account they want to use to communicate with. They also need to be using a client like Jitsi that allows them to use OTR.
Therefore, in order to use OTR, identify a contact who also has an OTR key and is using a client that supports OTR.
Step 5. Then select that contact in the main Jitsi window and click on the send message icon (first from the left under the contact's name) to open a text chat window:
Figure 3: Initiating a chat conversation in Jitsi, still pending encryption using OTR
Step 6. The padlock icon in the top right-hand side of the window informs you whether the chat is encrypted or not. It also notifies you whether or not you’ve authenticated your contact’s identity or not.
- If the lock is closed, the chat is encrypted.
- If the lock is open, the chat isn’t encrypted.
- If there is a yellow triangle with an exclamation point in the corner of the locked padlock, the chat is encrypted, but you still need to authenticate your contact’s identity (as seen in Figure 4 below). You do this by authenitcating each others’ OTR fingerprints or by successfully answering a shared secret that one of you sends to the other.
To encrypt your conversation, click on the padlock icon. Note the changes in the window and to the padlock icon:
Figure 4: Initiating an OTR encrypted conversation, still pending authentication
The padlock icon is now locked. This means that whatever messages you and your contact send to each other are encrypted.
But also notice the yellow triangle with an exclamation point in the corner of the locked padlock. This means it is an encrypted conversation, but that you still need to authenticate your contact (in this example, mansour@riseup.net). As an additional reminder, there is also a prompt in the conversation window reminding you to authenticate your contact.
Step 7. Click on the ’You should authenticate…’ link in the chat window to open the Authenticate Buddy window. (In our example, this sentence reads ’You should authenticate mansour…’.) The default authentication option will be Question authentication, as seen in Figure 5 below:
Figure 5: The Authenticate Buddy window, with the default ‘question authentication’ method shown
Step 8. In the Authenticate Buddy window, you are asked how you would like to authenticate your contact. There are three authentication options available in Jitsit: - Fingerprint authentication:Exchanging and verifying the unique cryptographic fingerprintsfor each contact’s OTR key. - Question authentication: By asking one another questions to which only the other person would know the answer - Shared secret authentication: By pre-arranging a shared word or phrase that both contacts need to enter exactly the same way—this is also known as shared secret.
Note: While all three of these authentication options are available in Jitsi, keep in mind that they are not available in all OTR-enable clients, so your contact may not have all three types of authentication options available to them. (For example, Adium for Mac OS X does not have all three authentication options available.)
Step 9. In our example, we’ll choose the fingerprint authentication option (which we also recommend).
To authenticate using fingerprints, select the fingerprint authentication option from the ’How would you like to authenticate?’ pull-down menu:
Figure 6:The Authenticate Buddy window, with the ‘fingerprint authentication’ method shown
Step 10. At this point, you can see each other’s ’purported’ fingerprint within the Authenticate Buddy screen. But to ensure that no one is pretending to be your contact, you now need to exchange your fingerprints with each other using a different communications channel than Jitsi. It should be via a means of communication that you consider trusted and reliable for communicating with that person. It may be via email, phone, SMS, or another method.
Tip: It is useful to include yourOTR fingerprint in your email signature, on your website, and/or on your physical business cards. This provides a second channel exchange of your OTR fingerprint for when someone needs to authenticate your identity.
Download Google Talk For Mac
Step 11. Compare the fingerprint your contact has sent you using another communications channel other than Jitsi with what you see as their OTR fingerprint within the Authenticate Buddy screen.
Step 12. If the two fingerprints match (the one your contact sent you outside of Jitsi, plus what you can see as their OTR fingerprint within the Authenticate Buddy screen in Jitsi) you can authenticate your contact!
Paste the fingerprint you received through another channel into the text field towards the bottom of the window that reads ‘Please enter the fingerprint you received…’. That text field should turn green, and it will also change ’I have not’ to I have in the verification sentence above the field.
Then click the [Authenticate Buddy] button at the bottom of the screen.
Figure 7: A successful ‘fingerprint authentication’ in the Authenticate Buddy window
(If the two fingerprints don’t* match, there may be an error. Work to authenticate your contact’s identity using another method, or ask them to double-check their OTR fingerprints — it may be that they are using a different OTR fingerprint and key on a different device, but forgot to send you the correct OTR fingerprint for the device they’re using.)*
Step 13. Back in the chat window, the locked padlock icon will now have a green triangle with a check mark to signify that you have successfully authenticated your contact, and the conversation is encrypted.
Figure 8: A chat conversation with end-to-end encryption using OTR in Jitsi with an authenticated contact
You can now exchange encrypted instant messages with your contact!
Note: The authentication process should be done only once for each contact’s OTR fingerprint. If the triangle with the exclamation mark returns to the padlock icon, it means that you are chatting with someone who you have not yet authenticated. This can happen when your contact moves to another device with another OTR encryption key (another installation of Jitsi, or another OTR-enabled program, etc.). In this case you will need to re-authenticate each other to be sure of the identity of the person with whom you are communicating.
While many Mac owners primarily use Messages on macOS to chat with iMessage and even sometimes SMS, the app is capable of connecting to more services. You can link accounts like Google and Jabber to Messages and chat with your friends using the messaging systems built by those companies. Here's how you do it.
How to set up a third-party message service in Messages
- Open Messages.
- Open Preferences.
Click the Accounts tab.
- Hit the Add button. (Looks like a '+').
Choose the type of account you want to set up.
- Hit Continue.
Enter account credentials.
- Choose which apps will be able to use the account, making sure the Messages is checked.
Hit Done.
How to set up your Jabber account in Messages
If you have an account with the Jabber messaging service, you can use it with Messages just as you would any other account. However, adding it to Messages requires a couple additional steps compared to a standard messaging account.
- Open Messages.
- Open Preferences.
Click the Accounts tab.
- Hit the Add button. (Looks like a '+').
Choose Other Messages Account.
- Hit Continue.
Click the drop-down menu next to Account Type and select Jabber.
- Enter your username and password.
- If necessary, enter your server and port information.
Hit Sign In.
How to choose a default IM application
- Open Messages.
- Open Preferences.
Next to Default IM application, click the drop-down menu and select your application of choice.
About macOS Mojave
Apple occasionally offers updates to iOS, watchOS, tvOS, and macOS as closed developer previews or public betas for iPhone, iPad, Apple TV and Mac (sadly, no public beta for the Apple Watch). While the betas contain new features, they also contain pre-release bugs that can prevent the normal use of your iPhone, iPad, Apple Watch, Apple TV, or Mac, and are not intended for everyday use on a primary device. That's why we strongly recommend staying away from developer previews unless you need them for software development, and using the public betas with caution. If you depend on your devices, wait for the final release.
In macOS 10.14 Mojave, set to be released later in 2018, it appears that Apple has elected to remove the ability to add third-party messaging services to the Messages app. This means that in macOS Mojave and later, Messages will be meant only for SMS and iMessage conversations. You'll need to look to other solutions for using third-party services on your Mac.
Questions?
If you have additional questions about setting up third-party services with Messages on macOS, tell us in the comments.
Updates July 2018: Added a note about this feature being removed in macOS Mojave and removed the entry for AIM, as that service has been shut down.
macOS Catalina
Main
We may earn a commission for purchases using our links. Learn more.
A better OutlookGoogle Talk Mac Os X
Microsoft gave Outlook for Mac some love and now you'll hate it less
Microsoft is giving Outlook for Mac a fresh coat of paint and you can test it right now if you're on the beta testing team.