Office Timeline is an add-in for Microsoft PowerPoint. In order to successfully install Office Timeline, each machine must meet Microsoft's requirements for add-ins. Microsoft Windows Vista, Windows 7 (SP1), Windows 8, or Windows 10 (LTSB, CBB and CB). Office Timeline does not run on Windows 10 S. Office Timeline is a great tool for creating visually appealing and easy to understand PowerPoint schedules. The ability to import existing data into Office Timeline (e.g. MS Project) and then edit is invaluable. I use this on a weekly basis and would not want to be without it! Create a timeline in Office for Mac On the Insert tab, click SmartArt Process. Click Basic Timeline or one of the other process-related graphics. Click the Text placeholders and enter the details of your events.
In the Chart Data table that pops up, enter your timeline data as follows:
i.Insert your milestone titles or descriptions in the first row, where you can see the month name auto-populated by Keynote. I'd recommend keeping these texts as short as possible so that they’ll fit well on the timeline.
ii.Add the milestones' due dates in the X column, as shown in the image below. The first date will correspond to the first milestone, the second date to the second milestone, and so on.
iii.In the Y column of each milestone, on the same row as its corresponding due date, you will need to enter a plotting number (e.g. 1, 2, 3, or 4) that will define the milestone's vertical placement on the graphic. The bigger the number, the higher the milestone bubble will be placed on the timeline. You can see in the image below how I've set up the plotting numbers for my graphic.
iv.Finally, in the Size column of each milestone, right next to its plotting number, add the size you want each bubble to have. In my example, I used the value 20 for all my milestones.
Powerpoint Office Timeline For Mac
Once you’ve entered all your project data, the resulting chart will like much closer to a timeline:

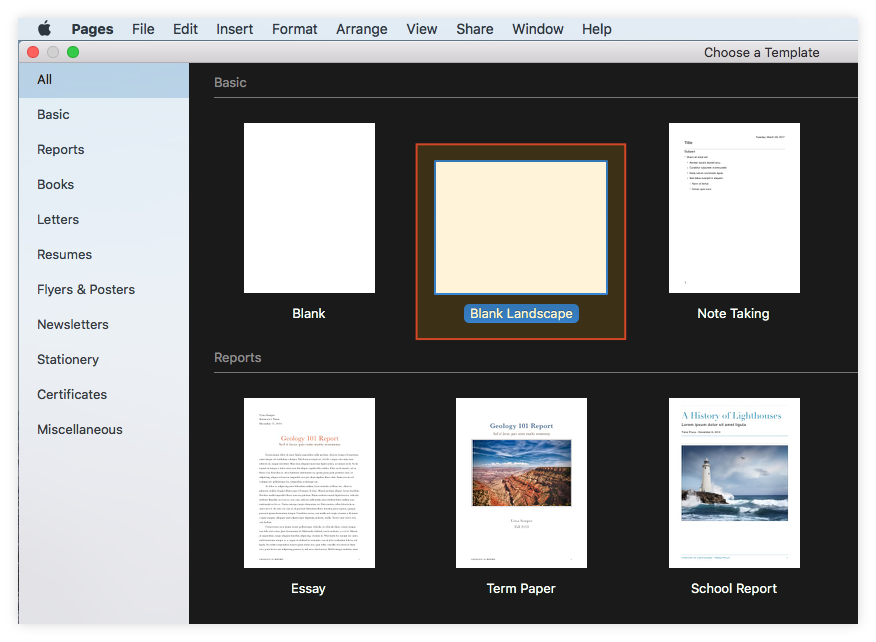
Customizing your task bars
i.To change the color of all your tasks simultaneously, select any of them, go to the Style tab in the Format pane and click on Fill, where you can choose whichever color you prefer. In my example, I picked a dark purple.
ii.If you want to color the chart bars individually, you need to redistribute your tasks into different categories. To do so, first add several columns after “Duration”, as in the following image. Each of these will generate a distinct hue that you can later customize from the Style tab (as shown earlier). Then, cut the duration value of the task you intend to recolor and paste it in whichever of the newly added columns, keeping the same row. You can see how I set up the new colors for my graphic below:
Note: The tasks that have their duration values in the same column are seen as a single category and customized simultaneously, while those with the duration values placed in different columns will be considered as distinct series, and you'll be able to recolor them individually.
Office Timeline Pour Mac
iii.While in the Style section, you can also choose to apply various styles and effects to your tasks, such as strokes and shadows, but I recommend keeping these to a minimum so your chart remains legible. For instance, I added only a straight black outline to the bars using the Stroke feature. Since I kept a multicolored graphic, I selected all my bars first (Shift + Click) to make sure the Stroke effect is applied collectively.
Office Timeline For Mac 2011
iv.If you want to display each task’s corresponding duration on the chart, select all of the bars and go to Value Labels within the Series tab. Click on the arrow on the left and select 'Same as Source Data'.