Emojipedia is primarly a web-based emoji resource, but we do have some apps that might interest you. Created with great help from others, we bring you Emojipedia for Mac (created by Matt Sephton) and Flags App for iOS (created in partnership with Quartz). There is no official Emojipedia app for iOS.
Emoji are smileys used in text messages to express thoughts and feelings in a more precise and fun manner. They were originally used in Japan but have become increasingly popular worldwide after their introduction in iOS 5 back in 2011.
Emoji Keyboard For Macbook
A wide range of Emoji are now available and the release of iOS 8.3 brought a new collection of racially diverse Emojis such as different skin tone and family options.
They have also been made available for Mac ever since the release of OS X Lion. There are various different ways that you can use Emojis on OS X Yosemite but today we are going to show the two methods of quickly using them on Mac while typing.
Method 1: Use Emoji on OS X Yosemite with keyboard shortcut

Step 1: Open a text editing software or place your cursor in a text field where you’d like to insert an Emoji.
Step 2: Press the Command (⌘) + Ctrl + Spacebar combination keys.
Step 3: A pop-up appears next to the cursor displaying a collection of Emojis you can choose from.
Step 4: Emojis are divided into different categories which can be accessed from the tabs available below the Emoji palette.
Step 5: Once you’ve located your Emoji, simply click on it to insert it into the text field where the typing cursor is located.
To insert another Emoji, you have to use the combination keys again (Command ⌘ + Alt + Spacebar) to view the Emoji palette.
Method 2: Access Emoji from menu bar
The second method involves adding the Characters palette option to the menu bar and accessing Emojis directly from there.
Emoji For Mac Mail
Step 1: Click on the Apple logo located in the left corner of the menu bar and open System Preferences.
Step 2: Click on Keyboard.

Step 3: The keyboard system preferences is displayed. While you’re in the Keyboard tab, tick the option that reads ‘Show Keyboard and Character Viewers in menu bar’
Step 4: You should now see a new icon in the menu bar as shown in the screenshot. Press the icon and click ‘Show Character Viewer’.
Step 5: The Characters palette is opened with a list of different categories available on the sidebar. Click on Emoji.
Step 6: To insert an Emoji, simply double-click on it and it will be inserted into the text field where you’re typing.
How to use different Emoji skin tones
If your Mac is running OS X 10.10.3 or higher, you can also use a different skin tone Emoji. Once the Emoji palette is open, simply click and hold on an Emoji to open the skin tone options. Choose the skin tone that you’d like to use and it will become the default skin tone for the selected Emoji. Keep in mind that skin tone options are available for a few Emojis only. Family and group people Emojis are currently available in yellow color only.
If you own a Mac that supports Force Touch trackpad, you can tap harder on an Emoji for the skin tone options to appear. Double clicking it will input the Emoji into the text field.
Download Emoji For Mac
These are some of the methods of using Emoji on OS X Yosemite and accessing the skin tone options. If you think there’s an easier way of using Emoji in Mac, make sure to share it with us in the comments section below.
Emoji Maker For Mac
Today, emojis are just as vital as an average keyboard on any device.They can be of great use when you want to emphasize something particular or give the sentence a more vivid emotional pattern. Social networks, text-friendly apps, and Apple are the ones to blame for the rapid spread of emojis in recent years.
Even if you like a cold-toned dialogue or just prefer symbols, inevitably you become the one to use them in this environment. But if you ask millennials whether they use emojis or not, you’ll be surprised to know that almost 9 in 10 give a positive answer.
So how do you set up your emojis on Mac? Simple! You just need to access your Character Viewer which is available on every laptop with the latest MacOS installed. Just tug your cursor to the place where you want an emoji to be and use a simple hot key combination. Press Command and Control keys and then the space bar simultaneously, then a small window with emojis will launch.
Just three keys in action! No tech-savvy insights needed!
Make the most out of the Character Viewer on Mac
Once opened, the Character Viewer attaches to the page where you have left your cursor. Even if you choose to open other windows, it won’t drag along with you. But if you want to, you can always move the pop-up window to whatever program or browser you go manually.
There’s a second way to access the Character Viewer, and it’s by clicking the Edit bar at the top left of your laptop’s screen. There, at the bottom of the drop-down menu, you’ll see “Emoji and Symbols” – here you go!
In the pop-up, you are given an option to choose any of the seven emoji categories, which are Smileys & People, Animals & Nature, Food & Drink, Activity, Travel & Places, Objects, Symbols, and Flags. When you’ve found your match, just double click on the icon, and it will appear in the place where you left your cursor.
To make things more simple, add your most used emojis to “favorites” to manipulate them instantly. Your favorites will appear every time you launch the Character Viewer both in small and large window options.
Note: stick with the larger version if you need to customize your preferences in details and check the description of each icon.
Extra note: use a search tool at the top of the pop-up window to type in the emoji keywords if you are crunched for time.
Though having an ultimate Mac emoji tool for any app sounds impressive, the only drawback is that not every browser, software or even an email provider support emojis. Instead, some of them might render emojis as black-and-white icons, for example in subject lines of an email, sometimes hardly resembling the colorful ones.
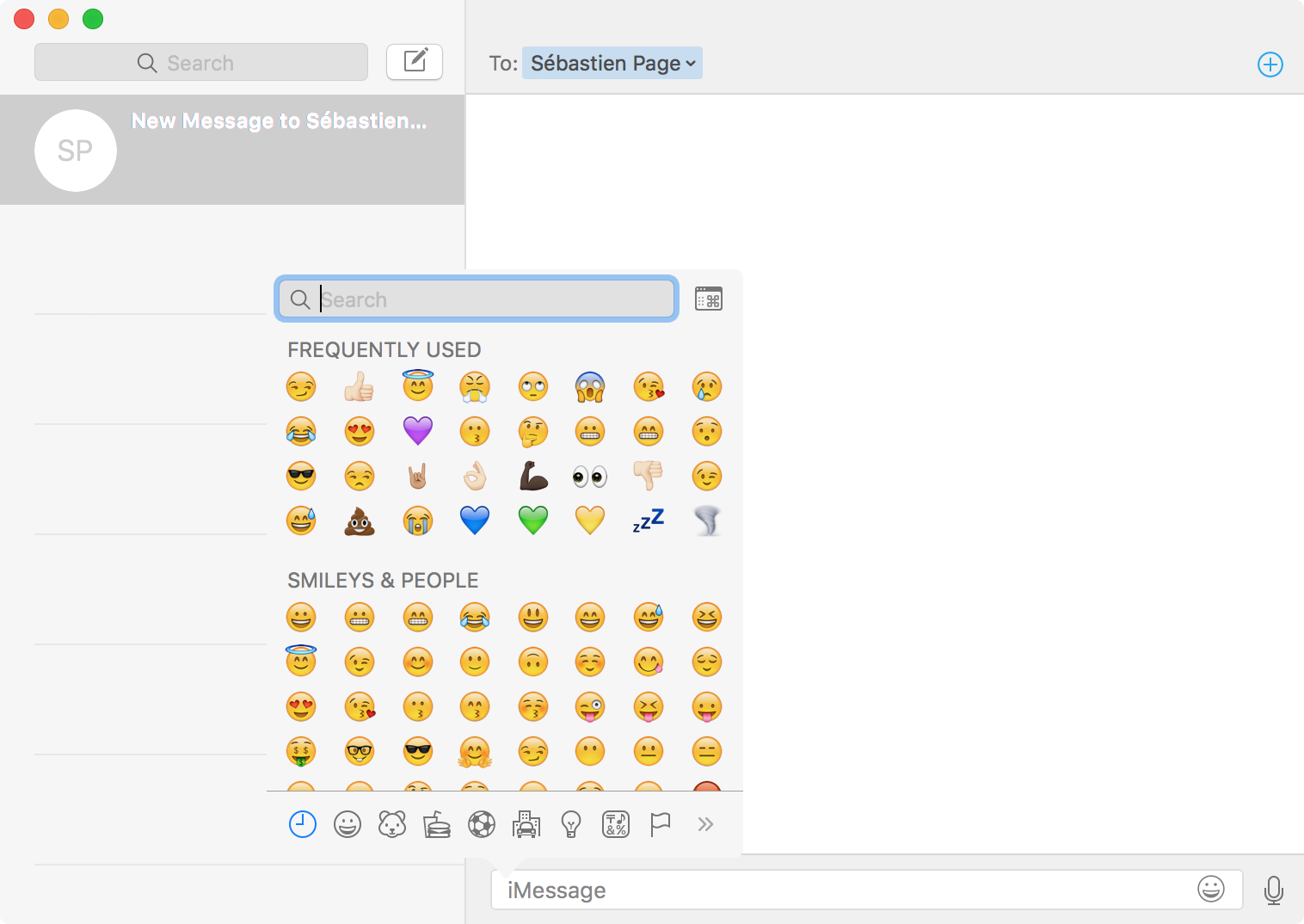
Additional emoji features for Macs with touch bars
If you are a lucky owner of the latest MacBook Pro, you inherit a mini version of the Character Viewer right on the touch bar. The touch bar is a smart OLED strip that keeps track of your activity and introduces the plausible shortcuts for each program.
Just as you open any text-friendly software, the touch bar will show a row of emojis that you can just swipe back and forth, and choose whichever you need. As you use it more often, the system will memorize your choices and update the most used emojis to show them first.