Junos Pulse VPN Client for OSX
Pulse for Mac endpoints supports the following: Connections to Pulse Policy Secure; Connections to Pulse Connect Secure; Pulse clients connect to the Pulse Connect Secure in SSL fallback mode. Connections to Juniper Networks SRX Series gateways. MacOS endpoints can connect to SRX Branch series SRX100-SRX650 gateways that are running a Junos OS. How to connect to VPN using the Junos Pulse Secure client for Mac OS X 9 – To disconnect, right-click on the Pulse Secure icon in the system notification tray, select the System VPN connection profile, then click Disconnect. Types: Android VPN, iPhone VPN, Mac VPN, iPad VPN, Router VPN.mhow to junos pulse ssl vpn for This card is not available through ValuePenguin. The Premier Rewards Gold Card from American Express is a junos pulse ssl vpn good alternative to those who don’t want to deal with a junos pulse ssl vpn $550 annual fee.
Obtaining the Junos Pulse client for OSX (Software portal)
The Junos Pulse VPN client for OSX installer is avalable as a downloadable application from the Rutgers Software Portal. To obtain the installer package, log into the Rutgers Software Portal with a valid NetID and password. The software is available under Featured Publishers as Juniper VPN.
Download the JunosPulse4_20_15.dmg for Mac OS 10. This will be located in the Downloads folder in your Home Directory. Click the Magifying glass to reveal its location in the Finder. Double click JunosPulse4_20_15.dmg to mount the Installer.
Double click JunosPulse.pkg to begin the install.
Click Continue
Click Install. You'll be propmted for an Admin username and password.
The Juniper VPN clinet is now installed in the Applications directory on your computer.
Configuring the Junos Pulse Secure client for OSX
The Junos Pulse client must be configured upon its first launch when installed from the Rutgers Software Portal. Network Connect must be configured with the Rutgers VPN Sign-in page, a valid Rutgers NetID and a password. Follow the steps below to configure the client software with a Rutgers user account:
• Launch the Junos Pulse Client, located in the Applications folder on your hard drive
• Click on the + icon to create a new connection. Enter https://ssl-vpn.rutgers.edu into the 'Server URL' text box. Enter Rutgers as the Name.
• Click Connect
• Select Default as the Realm
• Enter your Net ID and password
You are now successfully connected to the University's VPN server. The Network Connect client stays running in the background on your computer. You may view connection statistics, traffic counters and to control the Network Connect client at any time by selecting the application from the list of running tasks on the dock. The application displays statistics, timers, IP address, and encryption information. Use the application to access the Sign Out button.
Disconnecting the Network Connect client from the VPN server
Maintaining a VPN connection means all your networking will be routed through Rutgers which may cause delays and additional unnecessary network traffic. After you have completed your secure activity, you may wish to disconnect your device from the VPN service.
To disconnect from the VPN server, click on the Network Connect client's icon in the dock and then click the 'Sign Out' button. Your VPN client is now disconnected. Traffic to and from your computer will no longer be relayed through the Rutgers VPN server.
Removal of the CISCO VPN client
If you have installed previous version of the CISCO vpn client from software.rutgers.edu, please remove any copies of this as the cisco vpn will no longer function as of 9/30/2013. Do so by dragging the vpnClient icon in the Applications directory to the trash.
If you are using the built in CISO vpn client that comes with Mac OS 10.6 and higher, launch System Preferences located in Applications and click on Network.
Select your CISCO Rutgers vpn connection and click on the minus sign to delete it.
Junos Pulse VPN Client for OSX
Obtaining the Junos Pulse client for OSX (Software portal)
The Junos Pulse VPN client for OSX installer is avalable as a downloadable application from the Rutgers Software Portal. To obtain the installer package, log into the Rutgers Software Portal with a valid NetID and password. The software is available under Featured Publishers as Juniper VPN.
Download the JunosPulse4_20_15.dmg for Mac OS 10. This will be located in the Downloads folder in your Home Directory. Click the Magifying glass to reveal its location in the Finder. Double click JunosPulse4_20_15.dmg to mount the Installer.
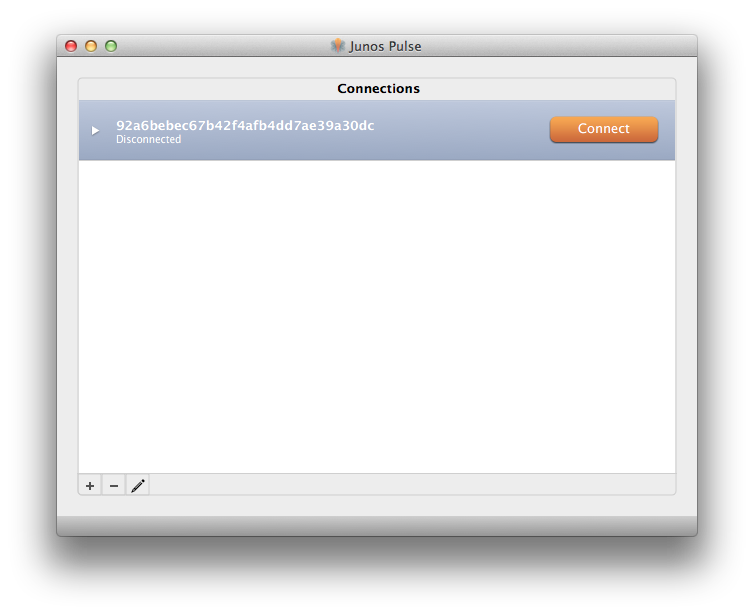
Double click JunosPulse.pkg to begin the install.
Click Continue
Click Install. You'll be propmted for an Admin username and password.
Junos Pulse Macbook
The Juniper VPN clinet is now installed in the Applications directory on your computer.
Configuring the Junos Pulse Secure client for OSX
The Junos Pulse client must be configured upon its first launch when installed from the Rutgers Software Portal. Network Connect must be configured with the Rutgers VPN Sign-in page, a valid Rutgers NetID and a password. Follow the steps below to configure the client software with a Rutgers user account:
• Launch the Junos Pulse Client, located in the Applications folder on your hard drive
• Click on the + icon to create a new connection. Enter https://ssl-vpn.rutgers.edu into the 'Server URL' text box. Enter Rutgers as the Name.
• Click Connect
Download Junos Pulse For Mac Free
• Select Default as the Realm
• Enter your Net ID and password
You are now successfully connected to the University's VPN server. The Network Connect client stays running in the background on your computer. You may view connection statistics, traffic counters and to control the Network Connect client at any time by selecting the application from the list of running tasks on the dock. The application displays statistics, timers, IP address, and encryption information. Use the application to access the Sign Out button.
Disconnecting the Network Connect client from the VPN server
Maintaining a VPN connection means all your networking will be routed through Rutgers which may cause delays and additional unnecessary network traffic. After you have completed your secure activity, you may wish to disconnect your device from the VPN service.
To disconnect from the VPN server, click on the Network Connect client's icon in the dock and then click the 'Sign Out' button. Your VPN client is now disconnected. Traffic to and from your computer will no longer be relayed through the Rutgers VPN server.
Removal of the CISCO VPN client
If you have installed previous version of the CISCO vpn client from software.rutgers.edu, please remove any copies of this as the cisco vpn will no longer function as of 9/30/2013. Do so by dragging the vpnClient icon in the Applications directory to the trash.
If you are using the built in CISO vpn client that comes with Mac OS 10.6 and higher, launch System Preferences located in Applications and click on Network.
Junos Pulse Mac Os Download
Select your CISCO Rutgers vpn connection and click on the minus sign to delete it.