This live wallpaper is dead simple: Install Satellite Eyes, and your Mac's GPS locates you and shows you a bird's-eye view of your location from wherever you are. It's quite cool. Better yet, you get to tell your therapist that, yes, you really are being spied upon by an eye in the sky. Cool Moving Wallpapers for Mac. Cool Collections of Cool Moving Wallpapers for Mac For Desktop, Laptop and Mobiles. We've gathered more than 3 Million Images uploaded by our users and sorted them by the most popular ones.

Animated GIF are literally everywhere. You find them in your Facebook feeds, Twitter timeline, and probably in the photo gallery of your phone. Occasionally, you might come across some really cute animated GIF images that you want to set as your desktop wallpaper (though it will be a huge distraction), but due to the nature of desktop wallpapers, you can’t really do that. You must use a still image for that.
As technology progresses, things change. Now you can have an animated GIF as the desktop wallpaper on your Mac. Yes, an app has made it possible, and the following guide walks you through the steps.
Using an Animated GIF as Wallpaper
You are going to use a free app called GIFPaper to use a GIF image as your desktop wallpaper. The app is lightweight and should not take more than a few seconds to download on your machine.
1. Download GIFPaper app archive to your Mac. Double-click on the downloaded archive, and you will get the actual app folder containing the app.
Open the app folder and launch the app by double-clicking on the file named “GIFPaperPrefs.prefPane.”
2. When you launch the app, you will get the following prompt asking whether you wish to install the app for yourself or for all the users on the machine. Choose any and click on “Install.”
3. Instead of appearing in the Applications folder or in Launchpad, the GIFPaper sits in the Preferences panel of your Mac.
To access it, click on the Apple logo in the top-left corner, select “System Preferences…” and then click on the “GIFPaperPrefs” option.
4. When the panel launches, you should see a button called “Browse” that will let you browse your Mac for an animated GIF that you want to set as the desktop wallpaper. Click on the button, and select a GIF image as your wallpaper.
5. You should now be able to see the chosen GIF image as the wallpaper of your desktop. The app did its job for you.
There is actually a catch with the GIFPaper app. When you use a GIF image with the app, it only remains as your desktop wallpaper until you reboot your Mac. As soon as your Mac restarts, the GIF wallpaper is gone.
For that very reason, the developer has included an agent app with the package that you need to add to your Mac’s startup items list so that your GIF wallpaper is preserved.
Adding GIFPaper to the Startup Items List
1. Click on the Apple logo in the top-left corner, and select “System Preferences…” to be taken to your Mac’s Settings panel.
2. Click on “Users & Groups” to go to your user account settings panel.
3. Click on your user account in the left panel, and then click on the “Login Items” tab.
The apps that are listed here automatically launch when you reboot your Mac. What you are going to do is add the GIFPaper agent app here so that it automatically launches when you restart your Mac so that you will still be able to see your favourite GIF image as your wallpaper.
Moving Background For Macbook Pro
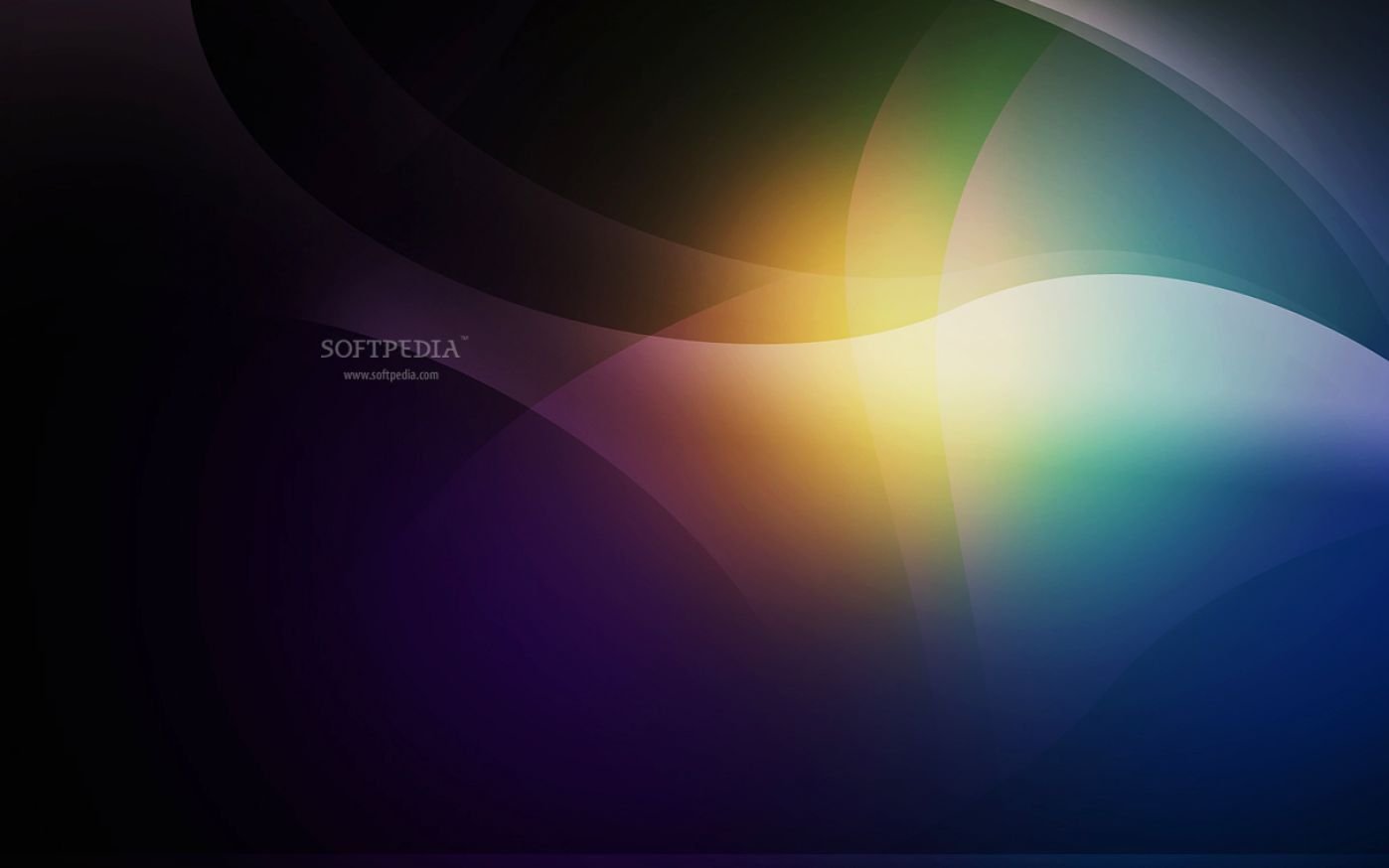
To add the app, click on the “+” (plus) sign, navigate to where GIFPaper app is located, select it, and click on “Add.”
4. You can now close the Preferences panel.
You have successfully added the GIFPaper app to your startup items list, and it will now automatically launch each time your Mac restarts. Your GIF wallpaper is preserved.
Conclusion
If you want something out of the box as your Mac’s wallpaper, the above guide helps you get that on your machine.
Starting with macOS Mojave, Apple has added dynamic animated (“live”) wallpapers to the desktop operating system that can automatically change throughout the day. In this article we will see how to activate that new feature!
Moving Wallpapers for your Mac
Animated Desktop Wallpaper For Mac
It is noteworthy that, depending on the time of day, the time of day on the wallpaper also changes. For example, at noon on the screen of your Mac you will see the Mojave Desert (the new desktop OS from Apple owes its name to it) as it actually looks at this time of day.
By evening, the sky over the desert will become darker, marking the approach of night. The change of time of day on the wallpaper occurs gradually, in accordance with the change of day and night in real life, and with every glance at the screen you will notice minor changes.
Read more:How to Install Default iOS 13 Wallpapers?
Moving Wallpapers For Macbook Pro
In order for the image to change in accordance with the time of day where you live, the OS uses data about your location. Therefore, if you want to activate live wallpapers, do not turn off geolocation services.
Turn On the Moving Background on the Mac
- Open System Preferences -> Desktop and Screen Saver;
Anime Moving Wallpapers For Mac
- Select Desktop section;
- In the drop-down menu under the corresponding image, activate the “Dynamic” option.
Free Moving Wallpapers For Mac
Conclusion
Live Mac Wallpaper
There are currently two wallpapers for macOS Mojave, suitable for both light and dark mode. You can choose the image of either the Mojave desert or the sky illuminated by the sun, changing its color from pale blue during the day to dark blue at night.