If you are looking for an alternative to Windows Robocopy for Mac OS X, look no further. The copy files (cp) command in Terminal works just like Robocopy.CP will copy files in OS X and preserve their structure and attributes. You can also see in real-time the files being copied using the verbose switch. Let’s got started.
1. Open Terminal (Applications -> Utilities -> Terminal)
- Solution: Robocopy – network path asking for username and password. If the two aren’t in the same domain then I suggest you either. Create a username / password same as the backup one on the other computer.
- Jun 14, 2014 In fact Mac supports rsync better than Win. You'll find simple commands to either sync source and destination, or copy and delete and so forth. For my PC I use an Rsync utility to talk to the rsync on the NAS and send changed and new files to the NAS but I'd prefer native support like Unix and, apparently, Mac have.
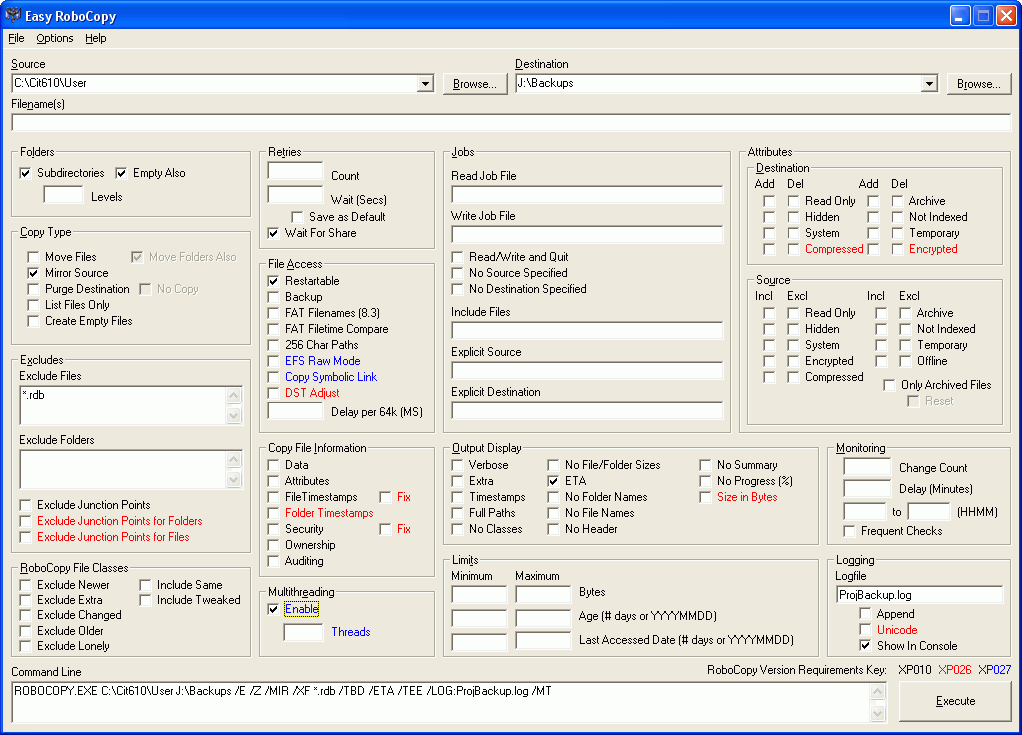
2. In Terminal, type man cp to output all the CP commands. In this guide, we will only be concerned with the following switches below for our file copies from hard drive to hard drive.
You can use Robocopy with the /XA:SH and the /XD. Flags to exclude hidden folder and files which should keep the dot files from being copied over.
*If you were copying files into a directory with similar files, we would add the below switches to ensure only new files are copied and are not re-copied.
-n Do not overwrite existing files -R Copies source files directories and any symbolic links.
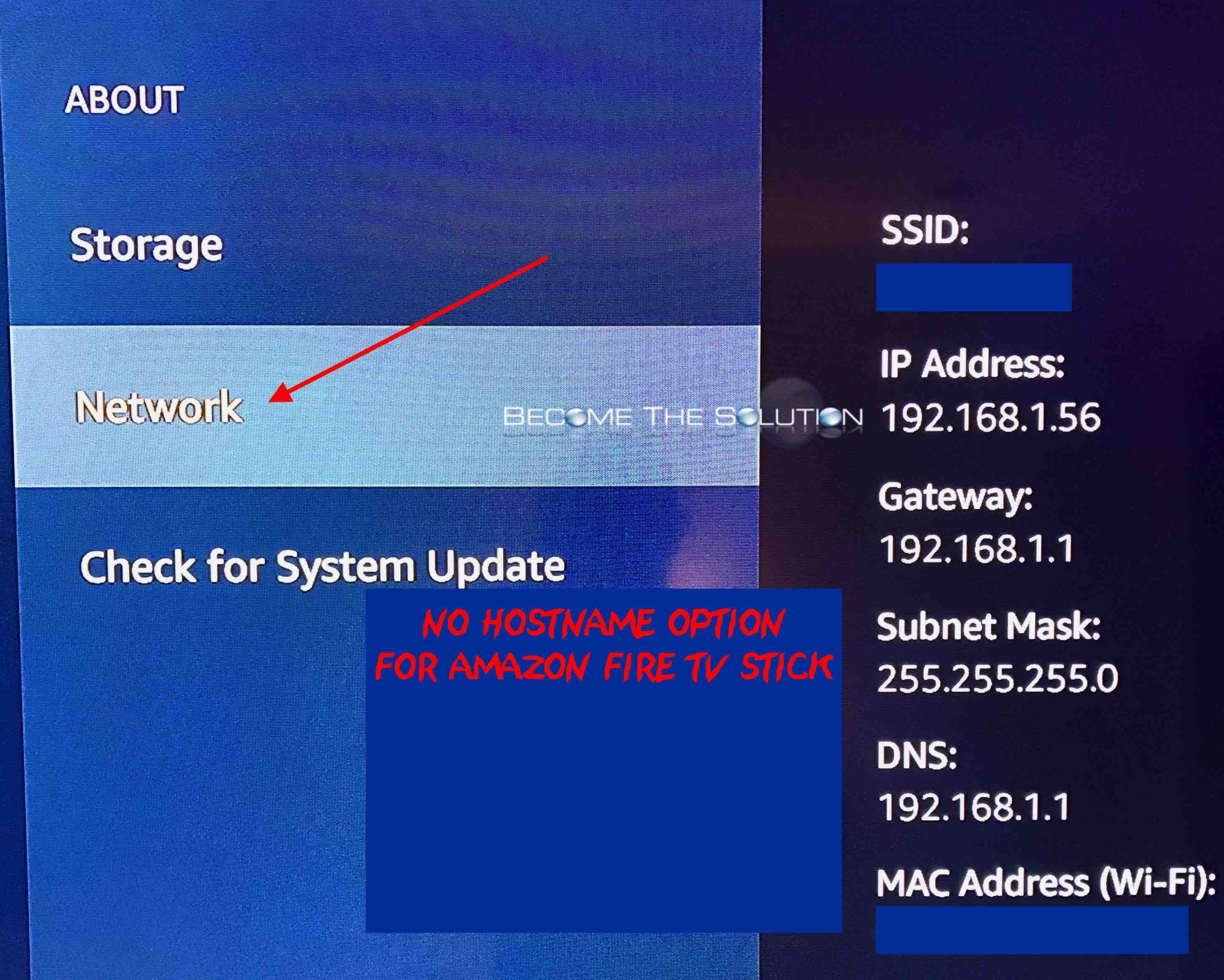
3. Let’s start a copy. Type cp –apv SOURCE TARGET and hit return, similar to below.
Here’s an example of copying example.txt from external drive VOL to another external drive called VOL-NEW.
Robocopy For Mac Os X
The copy will begin and you can see in real-time (we used the –v switch for verbose mode) in the Terminal window. Once the copy completes, your Terminal screen will be at normal prompt.
Robocopy Mac Files
You can monitor the size of folder copies by Right Click -> Get Info.